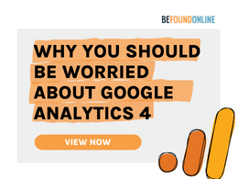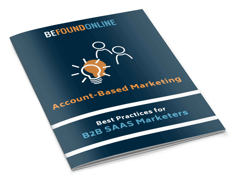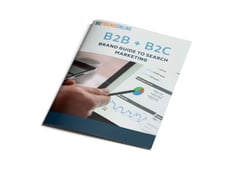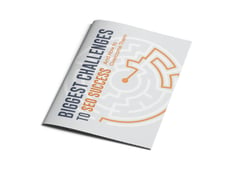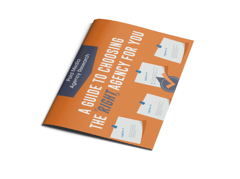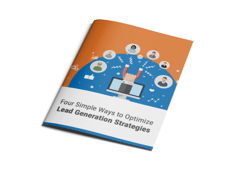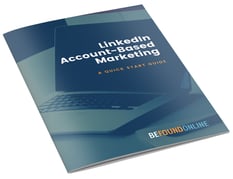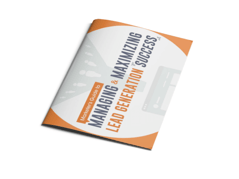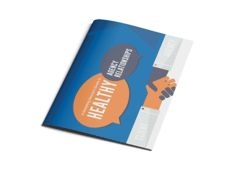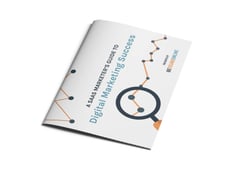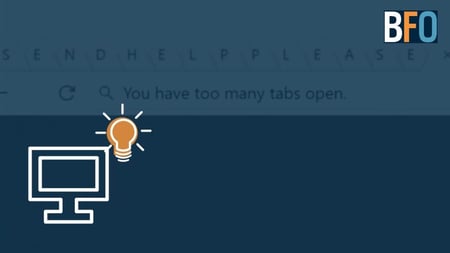
Are you a Chrome Tab Hog?
Are you like me? Do you have too many tabs open in chrome with 6 different chrome windows?
Maybe you are and maybe you’re not, but based on my conversations, I know I’m not alone.
In reflecting on this, I came up with a solution to relieve this problem. For me, all I need to do is cure my undiagnosed ADD and habitual multi-tasking and stop working concurrently on 10 different ongoing projects.
Likelihood of success? Not possible.
So, it’s with that in mind that I offer you a few tips I’ve discovered on how to handle the overload of tabs that fragment your focus and consume all of your RAM.
Real Solutions to Restore Sanity to Your Tabs
Plenty of chrome-haters will say there’s an easy answer. Use Safari, Mozilla or Microsoft Edge. Well, if that’s your jam, then why are you reading this blog!?
For me…I’m still partial to Netscape. (Ok, so that’s my attempt at aging myself. And if that makes you curious, then I’ll just tell you – yes, I’m a full-on Xenial as a child of 1980. Don’t you dare call me a Millennial – and I’m too young to be GenX.)
Let’s get to business. Here’s how to bring sanity to your tabs.
Tab Scissors. This Google Chrome extension easily breaks apart that crazy window into digestible tabs. This way, you can focus tabs around specific topics or workflows. It simply breaks one window into two, overcoming the common problem where the tab headers in one window cannot be read, so you don’t know what you’re clicking on.

Tab Hamster. With this extension, you can save your sessions! Have 12 windows open on a project that you don’t have to touch for a week? Save them in Tab Hamster. Then, you can easily pull them back up (or retrieve them on another computer.

Save My Tabs. Google has so many of these extensions. I think they must be validating that this problem isn’t unique to me! With Save My Tabs, you can share those 12 windows with a friend or co-worker. Simply copy all open URL’s to a clipboard. Then, you can copy and send around to your friends and co-workers. Or, you can show all those couches that you’ve been browser shopping to your wife so she can tell you, ‘We’re not buying an orange couch.’

The Great Suspender. If your many tabs create a RAM problem for you, this extension can be a life saver. It suspends tabs you aren’t using or that haven’t been touched in a while, massively decreasing the amount of memory used by your open tabs. Yes, you can pick your settings and exclude certain documents.

I do find one annoying drawback – you have to refresh all your dormant URLs, which takes a little time.

Pocket (formerly Read it Later). You have good intentions to get stuff done, but not as much time right now as you thought? Perhaps, you’re afraid to close that window because you’ll forget about it evermore. Rather than letting those articles you’ve been meaning to read fester as tabs, you can save them to Pocket. You can save tabs by topic to keep them organized. That way, you can catch up on reading and research in batches, rather than letting it linger there in your browser, reminding you every hour what you’re NOT getting to and falling further behind on…
Learn the Chrome Keyboard Shortcuts. You can save a lot of time with Chrome’s keyboard shortcuts. Learn a few of the keystrokes and you’ll quickly find navigating your tab mayhem becomes much more seamless. Here’s a sampling of those shortcuts.
| Action | Shortcut |
| Open a new window | ⌘ + n |
| Open a new window in Incognito mode | ⌘ + Shift + n |
| Open a new tab, and jump to it | ⌘ + t |
| Reopen previously closed tabs in the order they were closed | ⌘ + Shift + t |
| Jump to the next open tab | ⌘ + Option + Right arrow |
| Jump to the previous open tab | ⌘ + Option + Left arrow |
| Jump to a specific tab | ⌘ + 1 through ⌘ + 8 |
| Jump to the last tab | ⌘ + 9 |
| Open the previous page in your browsing history for the current tab | ⌘ + [ or ⌘ + Left arrow |
| Open the next page in your browsing history for the current tab | ⌘ + ] or ⌘ + Right arrow |
| Close the current tab or pop-up | ⌘ + w |
| Close the current window | ⌘ + Shift + w |
| Minimize the window | ⌘ + m |
| Hide Google Chrome | ⌘ + h |
Hope this helps solve your tab-slowed machine – any good tips that we missed? Reach out to Dan Golden (link) here and we’ll update this resource!
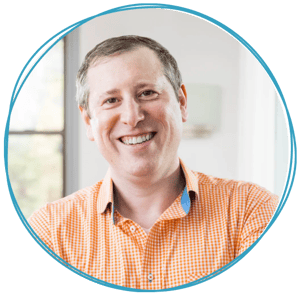
Dan Golden
Dan Golden is a veteran digital marketing executive & speaker. He liked to predict the future of digital marketing and is damn good at it. Beyond trendspotting, he has an insatiable desire to know what works and that means spending time auditing accounts, testing tactics, and diving into analytics. Dan is also a Forbes and HuffPost contributor, as well as a Lecturer at Northwestern University and DePaul University.
CATEGORIES
SUBSCRIBE TO OUR BLOG
Stay up to date with the latest industry best practices in digital marketing!






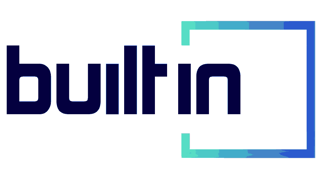
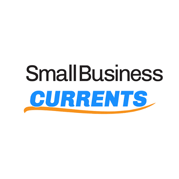

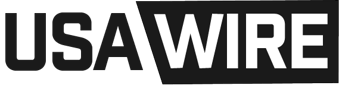



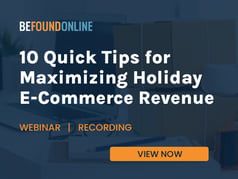

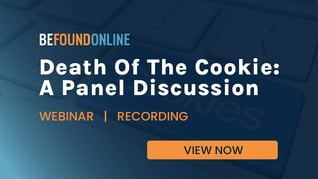
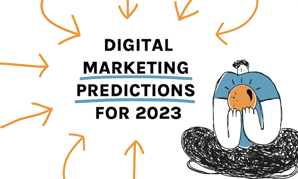
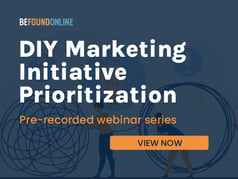
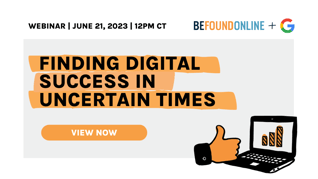
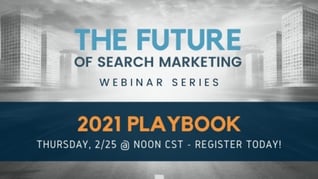

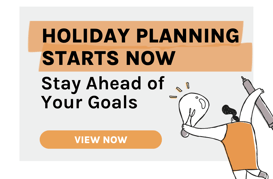
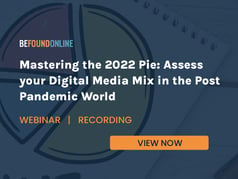
.png?width=339&height=179&name=Webinar%20Banner%20(1).png)
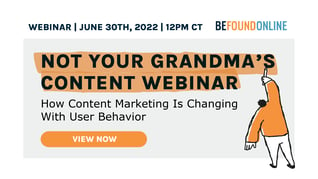
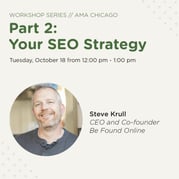
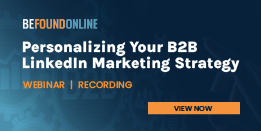
.png?width=339&height=179&name=July%20Webinar%20(Newsletter).png)

.png?width=339&height=179&name=Webinar%20Banner-April-02%20(1).png)
%20(4).png?width=339&height=179&name=Webinar%20Banner-May-02%20(1)%20(4).png)
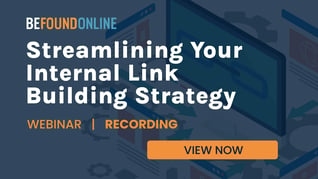
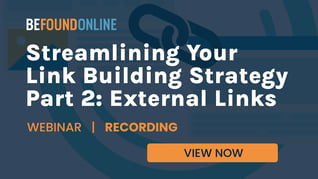
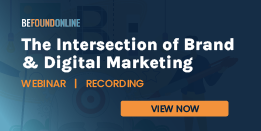
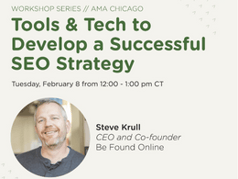
.png?width=339&height=179&name=March%202023%20Webinar%20Ad%20(autoresponder).png)