Schedule Accessible Posts with HeyOrca’s Alt Text

At HeyOrca, our goal is to make social posts more accessible to make a more inclusive space for all users. This is why we are so happy to share our newest feature, Alt Text! 🥳
With HeyOrca’s Alt text feature, users will be able to:
✅ Add Alt Text directly to the image from the post editor or from the media library
✅ Publish Alt Text directly to Facebook, LinkedIn, Twitter and Pinterest. Due to limitations from Instagram, we do not currently support alt text scheduling for Instagram. However, we do encourage users to include Alt Text as part of their post caption.
✅ Reuse images that have Alt Text previously added
✅ Share Alt Text that was added to the image with clients
Why is Alt Text important?
Alt Text helps screen-reading tools describe images to visually impaired readers and will appear over an image if it fails to load. With social media being a huge part of brand awareness, it’s important to make your content accessible to everyone.
How to use Alt Text within HeyOrca
There are two ways that you can add Alt Text to your images:
- On images directly in your HeyOrca Media Library
- On images within your posts in the HeyOrca calendar
Note: Alt text is only supported for Facebook, Twitter, Pinterest, and LinkedIn. Instagram does not currently support Alt text through their API. Alt Text is not supported for videos.
Here’s how to add Alt Text to your images in the Media Library:
Step 1: From the calendar view, click on the “Library” icon located on the grey navigation bar:

Step 2: Find the image you would like to add Alt Text to and click the three “ellipses” on the image, then click “Alt Text”:
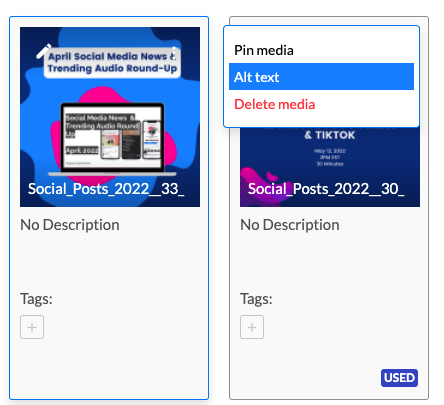
Step 3: Type your description in the text box beside the image, and click “Save” when you’d like to save your changes.
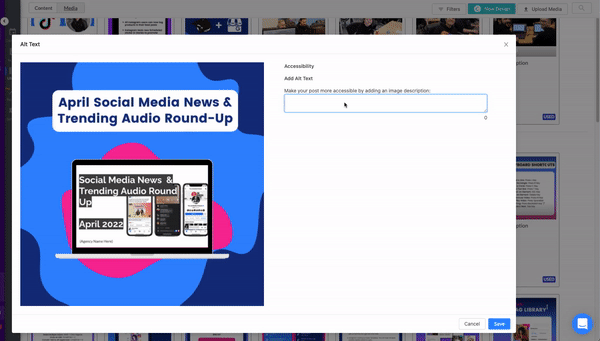
Your Alt Text has been added to your photo! The “Alt” Tag will be visible when you’ve added an Alt Text description to an image in your media library.
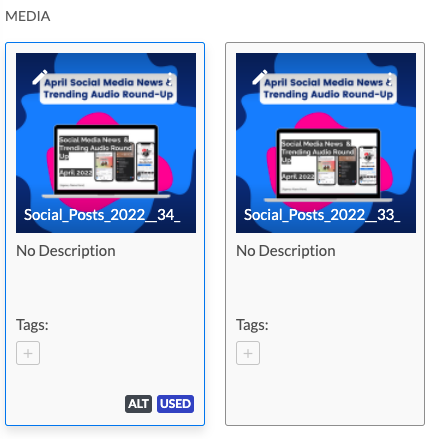
How to add Alt Text to your photos in a post on the calendar:
Step 1: On your HeyOrca calendar, create a new post or edit an existing post.
Step 2: Upload an image to your post, and click the three “Ellipses” on your image slide show to edit the Alt text of that image.
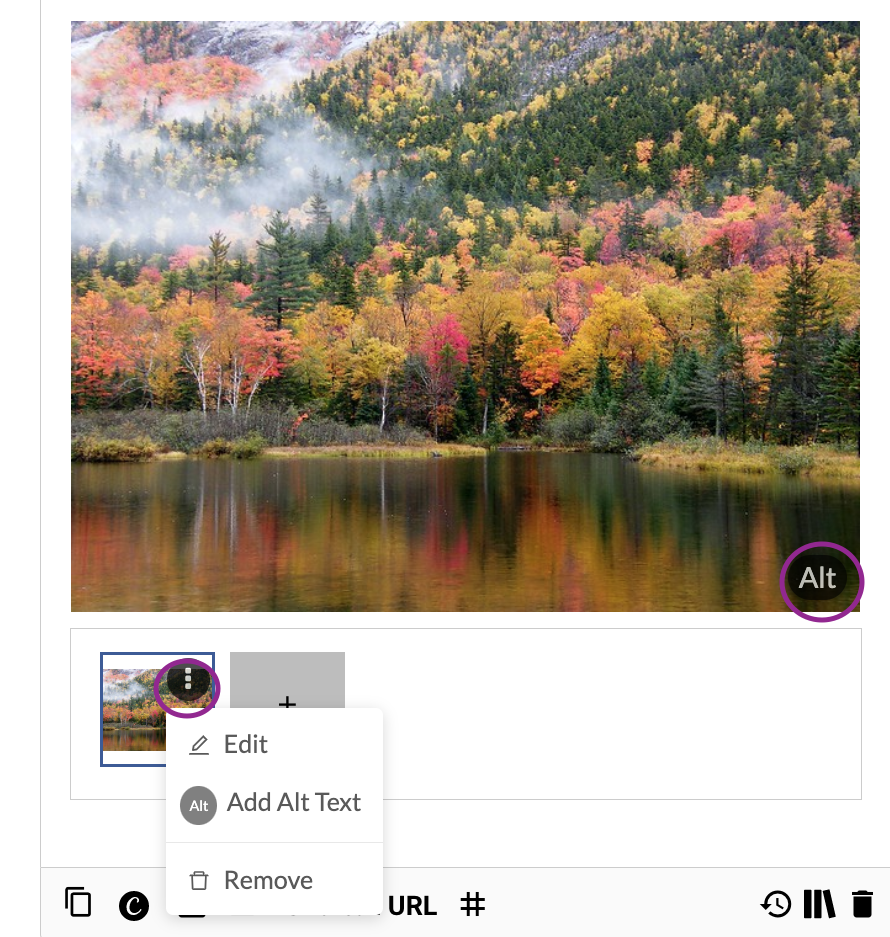
Step 3: Type your description in the text box beside the image, and click “Save” when you’d like to save your changes.
Your Alt text has been added to the image on your post! This will be visible on the “Alt” tag on your image when you hover over it.
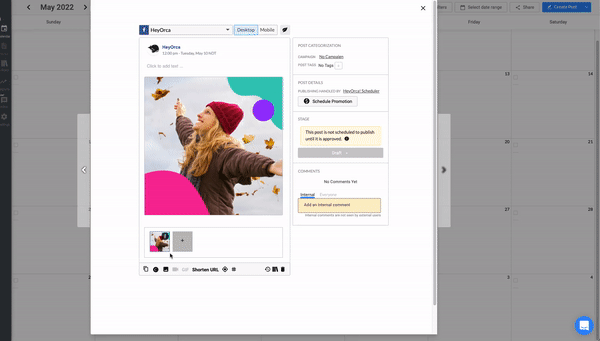
We are excited to be able to bring this feature to our customers and to make social media a more inclusive space for all of us! To stay on top of all of the latest feature releases, be sure to sign up for our newsletter here.

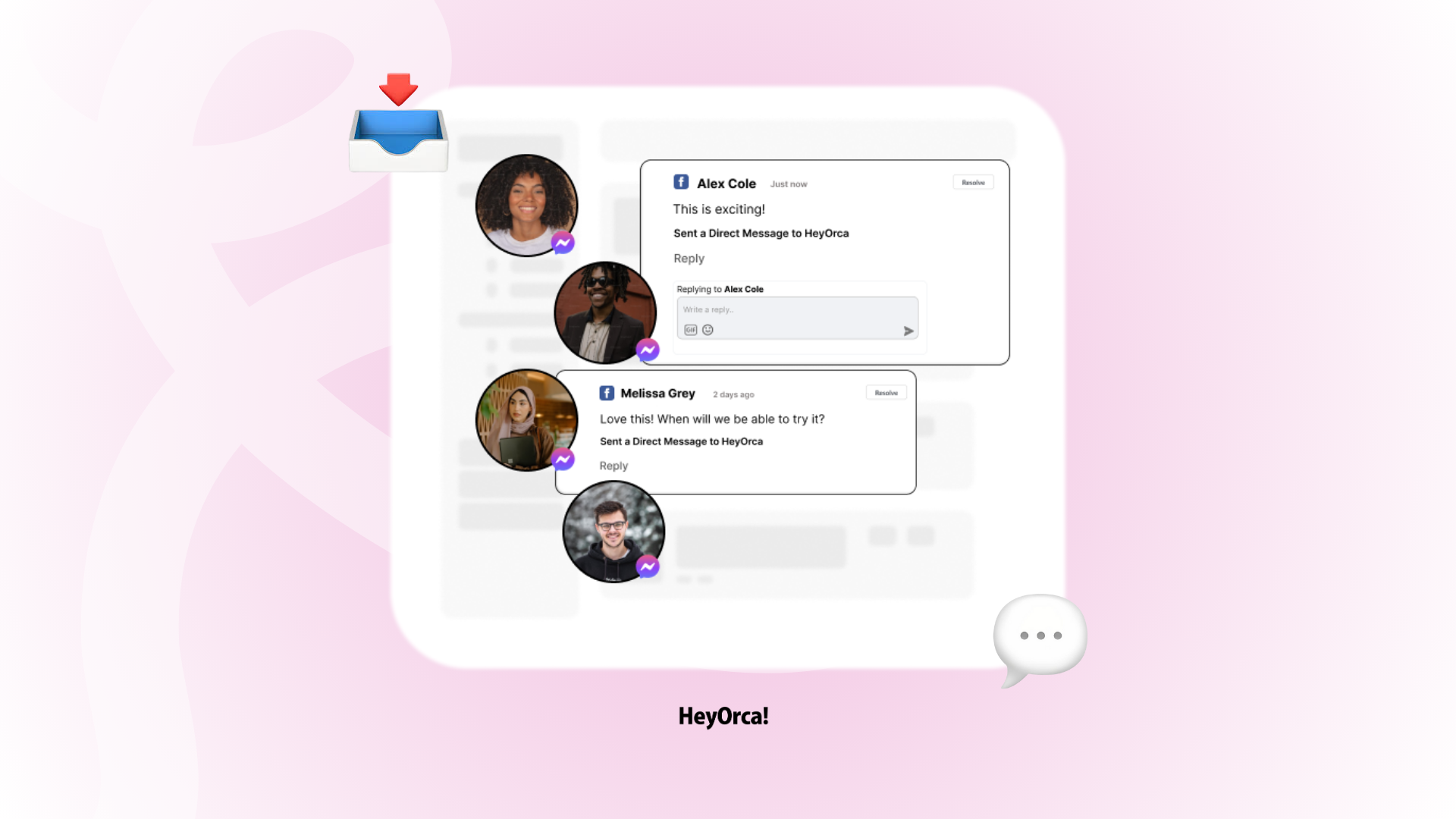



%20(2).png)
%20(1).png)
